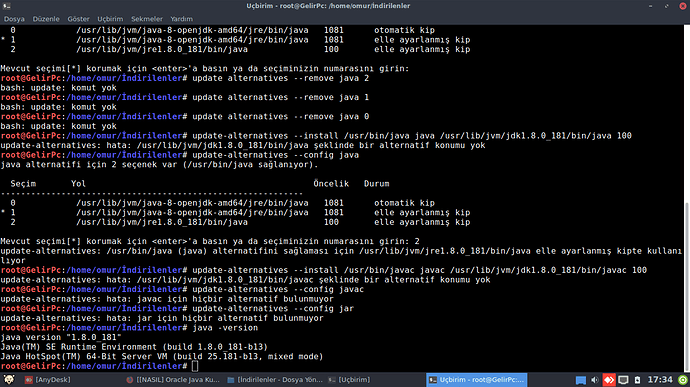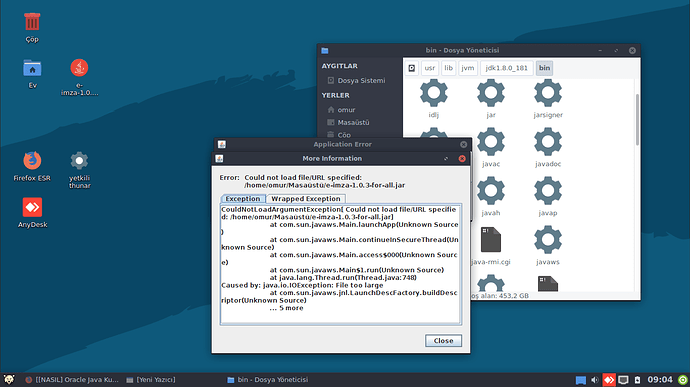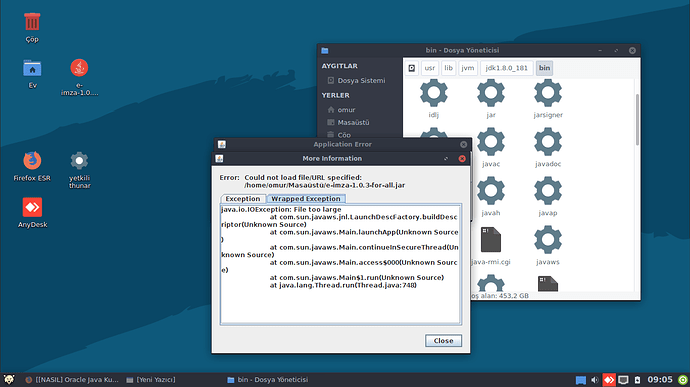Arkadaşlar yardımcı olmak babında yeni bir “Nasıl” belgesinden herkese selamlar. Bugün Java kurulumunu hızlıca ve kısaca anlatayım. Gayet basit ve etkilidir. Hiç bir sorun yaşamadan işinizi hızlıca halledebilirsiniz. Şimdi ilk olarak Java elde edelim buyrun link.
http://www.oracle.com/technetwork/java/javase/downloads/jdk8-downloads-2133151.html
Adresten Javanın Linux x64 sürümünün tar.gz uzantılı olanını indiriyoruz. İşlemden sonra bir adet Root yetkili Thunar’a ihtiyacımız var.
Burada anlatmıştım bilmeyenler için. Neyse Thunar’ı açtık. İndirdiğimiz dosyayı bulduk. Downloads klasörü içindedir muhtemelen. Sağ tık Buraya Ayıkla diyoruz. Ayıklama işlemi bitince çıkan klasörü kesip
usr/lib/jvm
adresi içine yapıştıralım. Yapıştırdıktan sonra içine girelim ve sağ tık ve Uçbirimi Buraya Aç diyerek bir adet uç birim açıyoruz. Bundan sonraki işimiz artık kodlarla yapılacak. Kopyalama işlemi tamamdır. Aşağıdaki kodları sırayla ve tek tek yapıştırıp çalıştıralım.
İlk olarak hangi java sürümleri yüklüymüş onlara bakıyoruz.
update-alternatives --config java
sonra kaldırmak istediğimiz varsa ki mesela ben hepsini kaldırdım, (Oracle java kurduğunuz zaman open jdk’ya ihtiyacınız kalmıyor. ) bu sebepten dolayı
update alternatives --remove java java_yolu
koduyla java yolu yazan yere çıkan listedeki yol adresini aynen yazıyoruz ve çalıştırıyoruz. Şimdi listeyi ister tamizleyin isterseniz kalsın bu adımdan sonra kuruluma geçelim.
update-alternatives --install /usr/bin/java java /usr/lib/jvm/jdk1.8.0_141/bin/java 100
Çalıştıralım bu kodu. Arkadaşlar eğer yukarıda listeyi boşaltmış iseniz burada ayarı kendisi yapar yoksa elle yapmamız gerekiyor. Listeyi boşaltmamış olarak anlatmam gerekirse tekrardan
update-alternatives --config java
koduyla listemizi çağırıyoruz. Gelen listedeki yol sütunundan /usr/lib/jvm/jdk1.8.0_141/bin/java adresini buluyoruz ve sol tarafta bulunan ve sıfırdan başlayan bir numaralandırma olduğunu göreceksiniz. Bulduğumuz satırın numarasına bakıp klavyeden o rakamı tuşlayıp enterlıyoruz. Bu kadar. Java uygulamamızı kurduk. Mantığı umarım anlatabildim. Şimdi aşağıda verdiğim kodları da aynı mantıkla tek tek çalıştırın ve kontrol edin.
update-alternatives --install /usr/bin/javac javac /usr/lib/jvm/jdk1.8.0_141/bin/javac 100
Kodu çalıştıralım ardından da
update-alternatives --config javac
kodu ile yine yukarda yaptığımız gibi soldaki kolondan yeni eklediğimiz sürümün sıra numarasının rakamını klavyeden tuşlayarak enter ile giriş yapıp işi bitiriyoruz. Daha önce yükleme yapmamış iseniz Pardus 17 sürümünde javac yüklü gelmiyor o yüzden ayara ihtiyacımız yok direkt bir sonraki adıma geçelim.
update-alternatives --install /usr/bin/jar jar /usr/lib/jvm/jdk1.8.0_141/bin/jar 100
Arkadaşlar burada yine kodumuzu çalıştıralım ve eğer daha önce yükleme yapmamış isek direkt bir sonraki adıma geçelim. Yükleme yapmış ve güncelleme yapıyor isek yine
update-alternatives --config jar
koduyla seçimimizi değiştirelim ve sondan bir önceki adıma geçelim.
update-alternatives --install /usr/bin/javaws javaws /usr/lib/jvm/jdk1.8.0_141/jre/bin/javaws 100
Bu kodla yüklememizi yine yaptık fakat bu sefer yine en başta anlattığım gibi
kesinlikle ilk yüklemenizde olsa ayar yapmamız gerek çünkü Pardus 17’de javaws yüklü geliyor. Yine kodumuzu çalıştıralım.
update-alternatives --config javaws
ardından gelen listeden son eklediğimiz adresi seçiyoruz ve rakamını klavyeden girip enterlıyoruz. Diğerlerini ister kaldırın ister dursun. Şimdi de son adıma geçelim arkadaşlar. Burası gayet basit ayar falan gerekmiyor direkt olarak kodları sırayla yapıştırıp çalıştıralım.
export JAVA_HOME=/usr/lib/jvm/jdk1.8.0_141/
export JRE_HOME=/usr/lib/jvm/jdk1.8.0_141/jre/
export PATH=$PATH:/usr/lib/jvm/jdk1.8.0_141/bin:/usr/lib/jvm/jdk1.8.0_141/jre/bin
Arkadaşlar işlemlerimiz bu kadardır. Yeni javamızdan firefox ESR sürümü kullanıyorsanız ve applet desteğinden yararlanmak istiyorsanız da uçbirimi kapatarak rootlu thunar üzerinden devam edelim. Açık olan java içindeydik. Oradan /jre/lib/amd64 yolundan devam ediyoruz. Oradayken bir adet uçbirim açarak şu kodu yazıyoruz;
ln -s /usr/lib/jvm/jdk1.8.0_141/jre/lib/amd64/libnpjp2.so /usr/lib/mozilla/plugins
çalıştırdıktan sonra artık eğer icedtea web plugin varsa onu da kaldıralım /usr/lib/mozilla/plugins adresi içinden. Yoksa Oracle java eklentisi hata veriyor Mozilla’da. Son olarak Javamızın versiyonunu kontrol ediyoruz.
java -version
Soracağınız sorular varsa sorabilirsiniz. Benden bu kadar. Herkese kolay gelsin.
Bu arada diyelim ki javaws uygulaması çalıştıracağız. O zaman sağ tık>birlikte aç>diğer uygulama ile aç yolunu takip ederek penceremizi açıyoruz. Özel komut kullan’a basıyoruz ve ortaya çıkan Görüntüle butonuna tıklıyoruz. Açılan pencerede soldan dosya sitemine tıklıyoruz. Ortadan önce usr klasörüne oradan bin klasörüne giriyoruz. içinden javaws’yi buluyoruz ve seçiyoruz. Aç diyerek bir önceki ekrana geri döndük. “Bu tür dosyalar için öntanımlı olarak kullan” seçeneğini kesinlikle işaretliyoruz ki her seferinde uğraşmayalım diye. Sonra aç butonuyla devam ediyoruz ve uygulamamız sorunsuz açılıyor. Diğer uygulamalar içinde öyle. Mesela jar çalıştırılabilir bir uygulamamız var aynı adresten yani /usr/bin adresinden jar’ı buluyoruz ve “Bu tür dosyalar için öntanımlı olarak kullan” dediğimiz zaman artık hep Oracle Java ile açılır bir Jar uygulamamız oluyor.