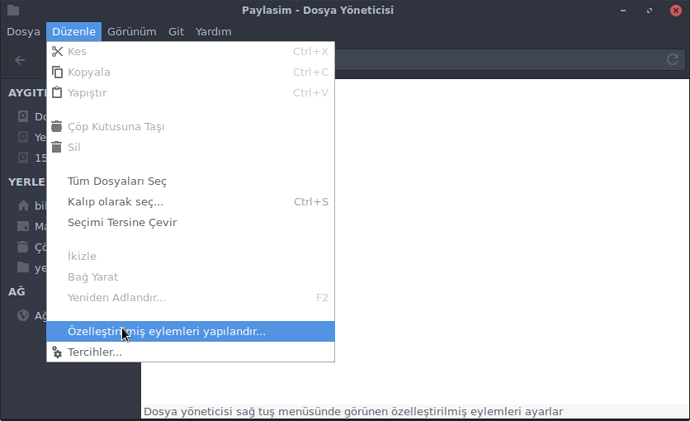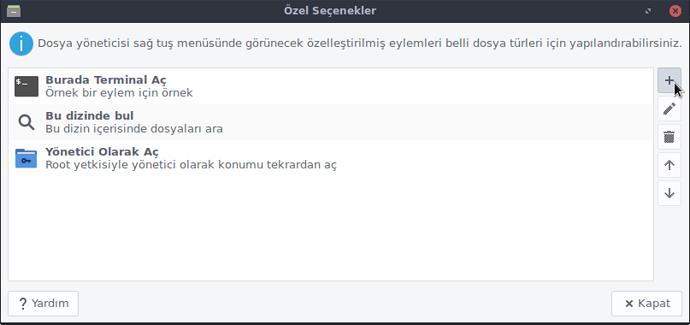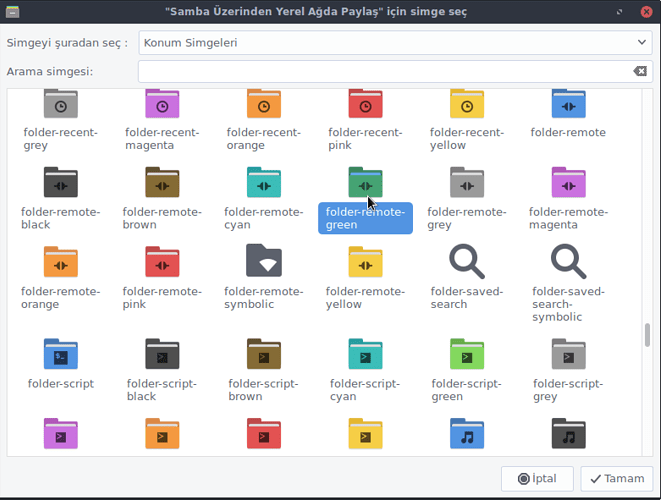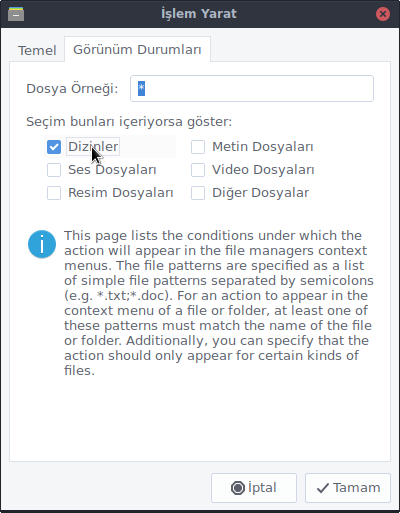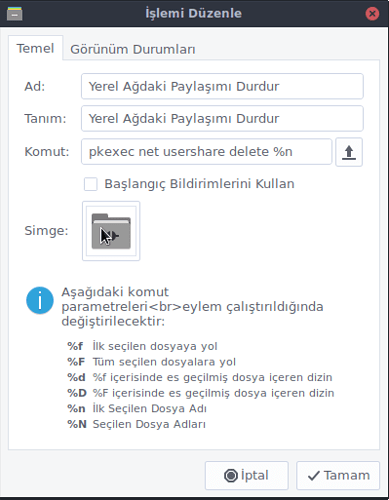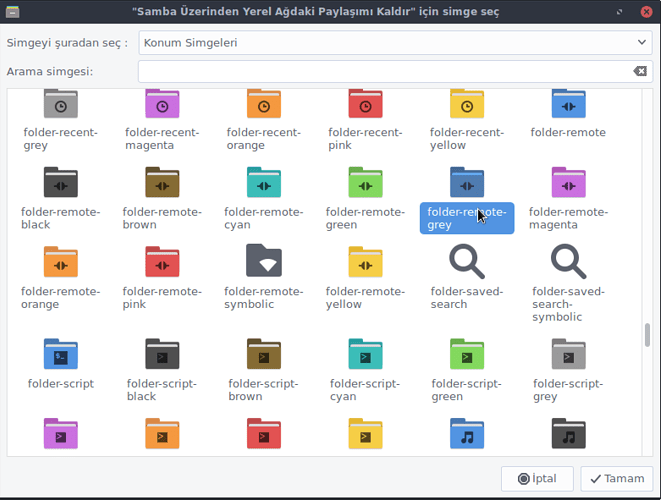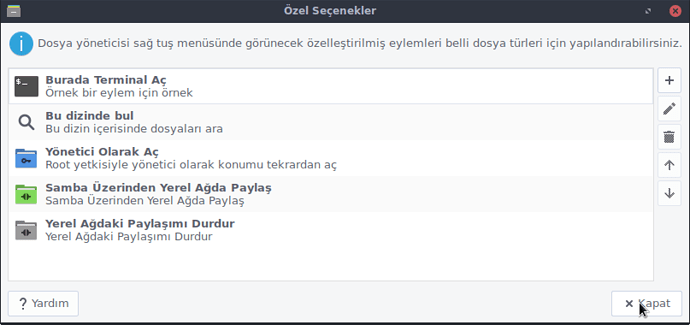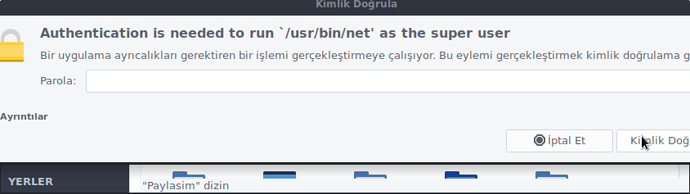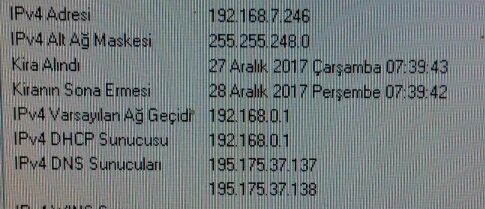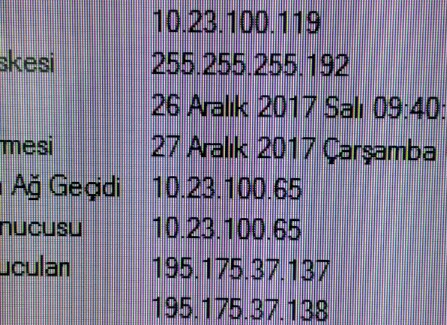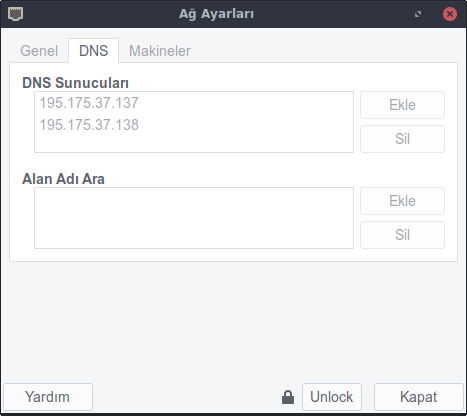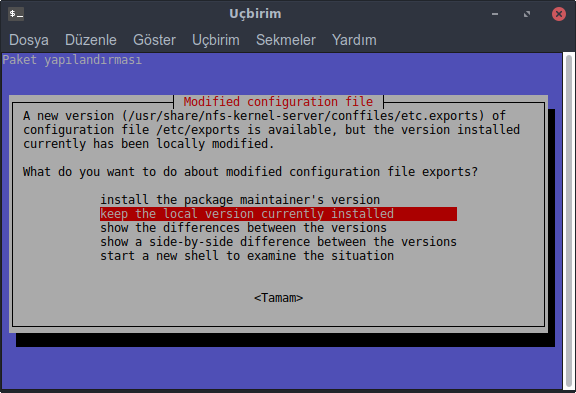Arkadaşlar herkese selamlar;
Bugün sizlere sayın @Yunusemre Hocamın verdiği bilgiler ve bipedu.wordpress.com blogunun sahibi ve yazarı bipedu takma isimli kişinin paylaşımından aldığım bilgilerle başardığım, samba üzerinden kolay ve hızlı klasör paylaşımı işlemlerini anlatacağım. Yöntem o kadar kolay ve hızlı çalışıyor ki eminim sizlerde çok beğeneceksiniz. Bu arada emeği geçenlere teşekkürler. Hemen başlayalım.
Not: Bu işlemler Pardus 17.0 Xfce sürümü için geçerlidir. İlerleyen zamanlarda Pardus 17.1 Xfce sürümü çıktığında da geçerliliğini koruyacaktır. KDE ve GNOME masaüstlerinde çalışıp çalışmadığı konusunda, thunar yükleyip isteyen test edebilir benim bir bilgim yoktur. Ubuntu 12.04 ve daha yüksek sürümlerinde ayrıca Linux Mint Xfce sürümlerinde de çalıştığı bipedu tarafından bildirilmiş kendi blogunda.
Gereksinimler;
Gereksinimleri tarif edildiği gibi yaptıktan sonra ilk olarak bir adet thunar dosya yöneticisi açalım. Ve resimlerde gösterdiğim gibi işlemlere başlayalım.
Buyrun işlemler;
- İşlem
Eğer sizde bu menü yoksa thunar üzerinde, CTRL+M tuş kombinasyonu ile açabilirsiniz.
Gösterilen Düzenle menüsüne tıklayıp gösterilen seçeneği seçiyoruz.
- İşlem
Bu pencerede de yine fare ile gösterilen ‘+’ butonuna tıklayarak yeni bir sağ tuş işlemi oluşturuyoruz.
- İşlem
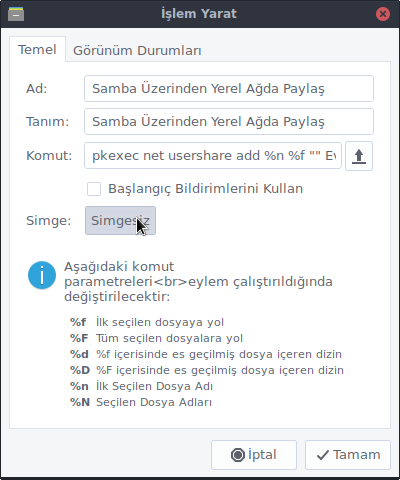
Gösterilen şekilde yada ‘Ad’ ve ‘Tanım’ kutucuklarını istediğiniz bir açıklayıcı veya tanımlayıcı cümlecik ile doldurarak komut satırına şu kodları yazalım;
pkexec net usershare add %n %f "" Everyone:F guest_ok=y
- İşlem
Fare ile gösterilen simgesiz butonuna tıklayarak bir pencere daha açalım.
‘Simgeyi Şuradan Seç’ seçeneğini ‘Konum Simgeleri’ olarak seçip pencerede görüldüğü gibi yeşil olan bağlantı konum simgesini seçelim. Görsel açıdan güzel görünmesi içindir bu işlem. Aksi takdirde istediğiniz simgeyi seçebilirsiniz. Tamam butonuna tıklayarak pencereyi kapatalım.
- İşlem
Şimdi bir önceki pencereye geri döndük ve yukarıda 2 sekme olduğunu ayrıca şu anda birinci sekmede olduğumuzu görmüşseniz diğer ‘Görünüm Durumları’ sekmesine tıklayarak geçiş yapalım.
Görüntüdeki ayarları aynen yapıyoruz. ‘Tamam’ butonu ile geri dönüyoruz;
Şimdi işlemler bitti artık klasörümüzü yada dosyamızı paylaşabiliriz fakat paylaşımı nasıl durduracağız?
Burada 2. işlemi tekrar yapıyoruz.
Ardından;
- İşlem
Gösterilen şekilde yada ‘Ad’ ve ‘Tanım’ kutucuklarını istediğiniz bir açıklayıcı veya tanımlayıcı cümlecik ile doldurarak komut satırına şu kodları yazalım;
pkexec net usershare delete %n
- İşlem
Fare ile gösterilen simgesiz butonuna tıklayarak bir pencere daha açalım.
‘Simgeyi Şuradan Seç’ seçeneğini ‘Konum Simgeleri’ olarak seçip pencerede görüldüğü gibi gri olan bağlantı konum simgesini seçelim. Görsel açıdan güzel görünmesi içindir bu işlem. Aksi takdirde istediğiniz simgeyi seçebilirsiniz. Tamam butonuna tıklayarak pencereyi kapatalım.
Şimdi bir önceki pencereye geri döndük ve yukarıda 2 sekme olduğunu ayrıca şu anda birinci sekmede olduğumuzu görmüşseniz diğer ‘Görünüm Durumları’ sekmesine tıklayarak geçiş yapalım. Burada 5. işlemi aynen tekrarlıyoruz.
İşlemler bitti şimdi penceremizin son haline bakalım;
Gördüğünüz gibi en altta 2 adet sağ tık seçeneği eklemiş olduk. ‘Kapat’ butonu ile kapatalım. Paylaşmak istediğiniz bir klasöre(dizine) sağ tıklayarak menüde seçeneklerin olduğunu görüyor olmalısınız. ‘Samba Üzerinden Yerel Ağda Paylaş’ seçeneğine tıkladığımız zaman bizden parola isteyecektir.
Parolayı girip ‘Kimlik Doğrula’ butonuna bastığımız zaman artık klasörümüz(dizinimiz) paylaşılmış olacaktır.
Önemli Not: Paylaştığımız bu klasör yada namıdiğer dizin sadece okuma modunda diğer bilgisayarlar tarafından erişilebilir. Eğer diğer cihazlar tarafından da yazılır silinir veya düzenlenebilir dosyalar paylaşmak istiyorsanız 3. işlemde girdiğimiz komutta biraz değişiklik yapmamız gerekecektir. Komutu şu şekilde yeniden düzenleyerek full yetkili bir dizin paylaşmış olursunuz;
pkexec net usershare add %n %f "" Everyone:F guest_ok=y && chmod 777 %f
Herkese kolay gelsin.
Kaynak(Source):bipedu.wordpress.com ve @Yunusemre Bey. Teşekkürü borç bilirim. Selametle…