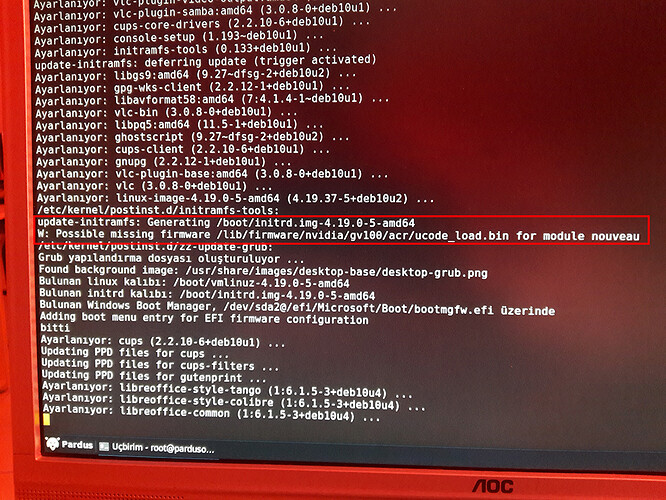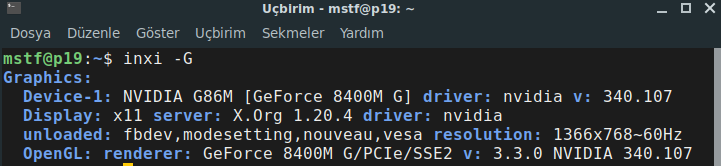Merhabalar,
Aynı olmasada benzer bir sorunu aşağıdaki şekilde çözüp Nvidia sürücülerini yüklemeyi başardım.
Detaylı bilgisi olanlar katkı sağlarsa ve/veya yanlışları düzeltirse sevinirim.
Öncelikle
sudo apt-get install inxi
komutu ile inxi paketini yükleyip
inxi -G
komutu ile grafik kartımızın durumunu görelim. Grafik kartına ait driver: kısmında nvida yazmadığını göreceğiz.
Sonrasında nvidia ve bumblebee ile alakalı tüm paketileri aşağıdaki komut ile kaldıralım.
sudo apt-get purge nvidia* bumblebee*
Bir sonraki aşamada mesa-utils paketini kuralım.
sudo apt-get install -y mesa-utils
Şimdi de sistemde kullanılmayacak durumda kalan paketleri kaldıralım.
sudo apt-get autoremove
İşlem tamamlanınca bilgisayarı yeniden başlatalım.
sudo reboot
Yeniden başlatınca TTY ekranı gelecektir, masaüstünüz açılmayacaktır.
Kullanıcı adınız ve şifreniz ile giriş yaptıktan sonra terminal üzerinden işlemlere devam edelim.
Sistem paketlerini güncelleyelim.
sudo apt-get update
sudo apt-get upgrade
X11 klasöründe yer alan 2 dosyayı kaldırıyoruz (Not: Her ihtimale karşı bu iki dosyanın yedeğini alınız.)
sudo rm -rf /etc/X11/xorg.conf.d/20-mvidia.conf
sudo rm -rf /etc/X11/xorg.conf
xserver’ı yeniden ayarlıyoruz,
sudo dpkg-reconfigure xserver-xorg
Masaüstünü aşağıdaki komut ile açıyoruz.
startx
Son olarak buradaki komut ile ilgili paketi kuruyoruz.
sudo apt-get install xserver-xorg-video-nvidia
Nvidia sürücüsünün yüklendiğini kontrol etmek için tekrar inxi komutunu kullanıyoruz
inxi -G
Sonuç:
Görüldüğü üzere
driver: nvidia ve
OpenGL: renderer: GeForce 8400M G/PCIe/SSE2 v: 3.3.0 NVIDIA 340.107
ilgili sürücüler kurulmuş durumda. Sonrasında OpenGL yüklü olmadığı için çalışmayan uygulamalar tekrar çalışır hale geldi ve ekran kartıyla ilgili herhangi bir sorunla henüz karşılaşmadım.
NOT: Bazı aşamalar gereksiz veya uygulama sıralaması en uygun şekilde olmamış olabilir, fakat çözüme ulaşırken bu aşamaları takip ettim.
İyi forumlar.