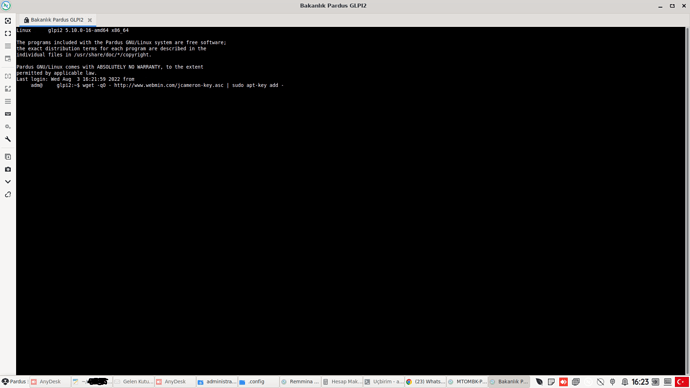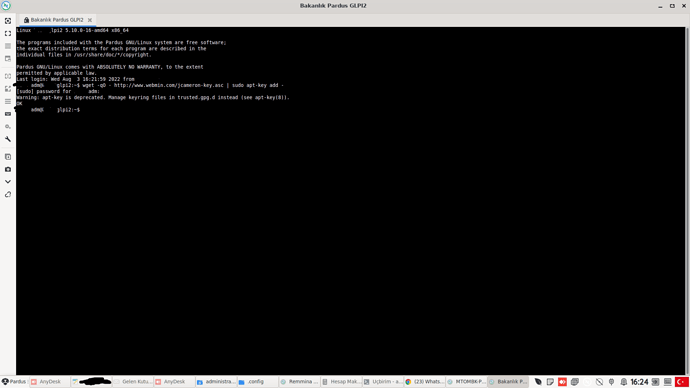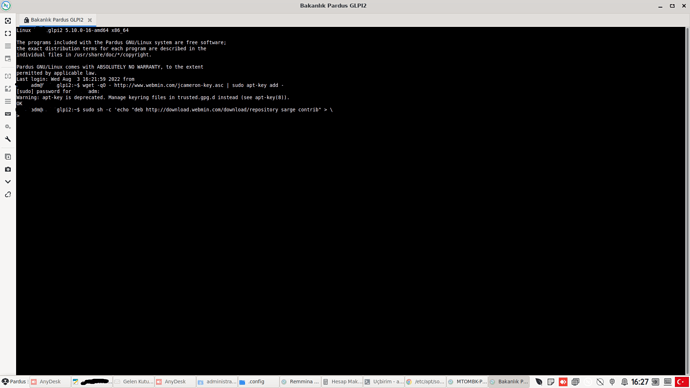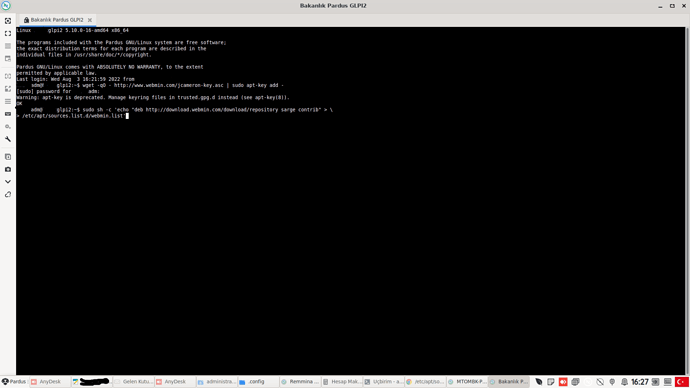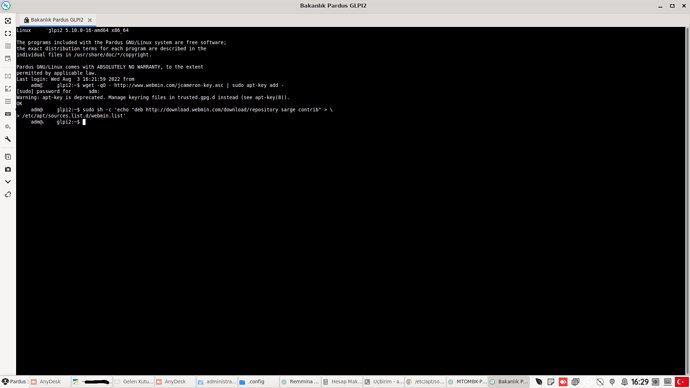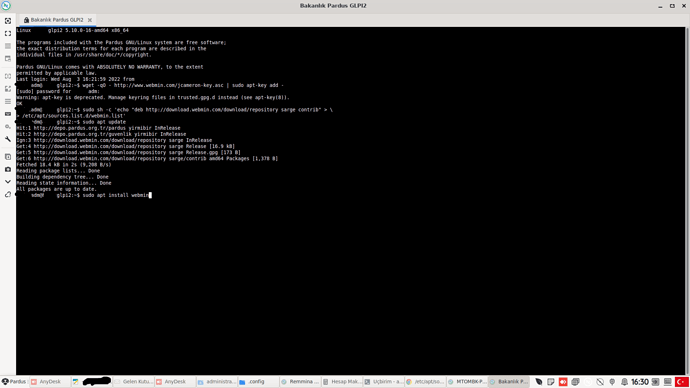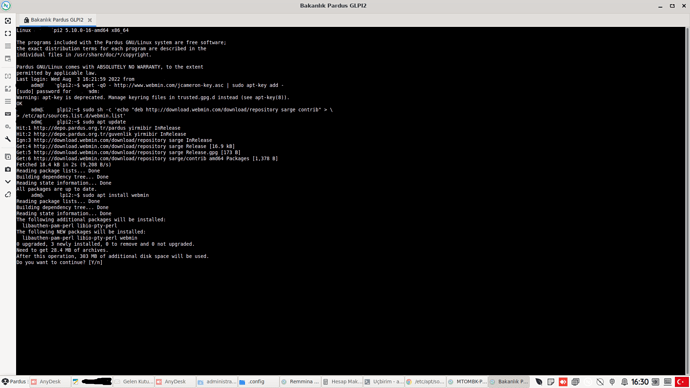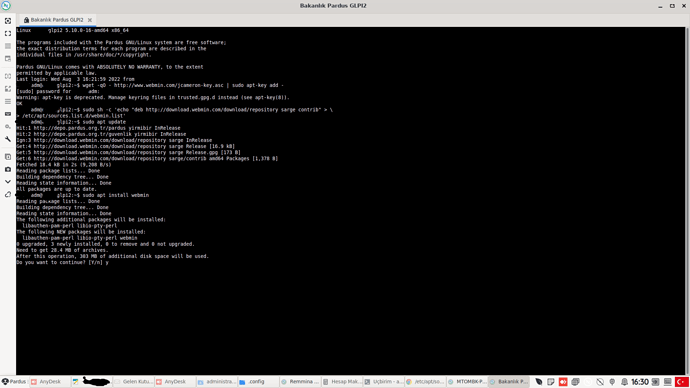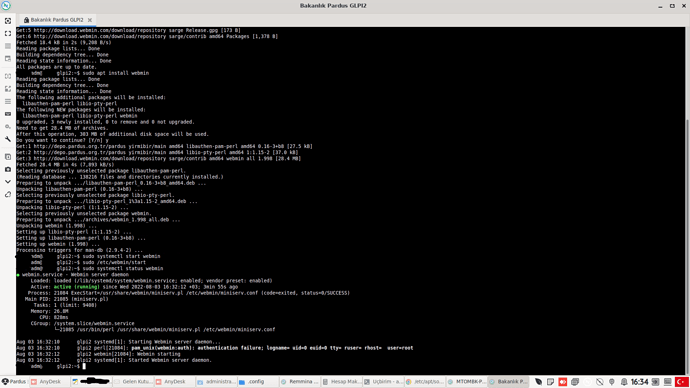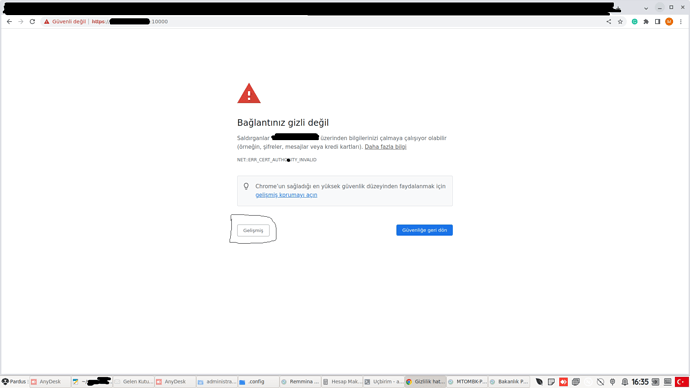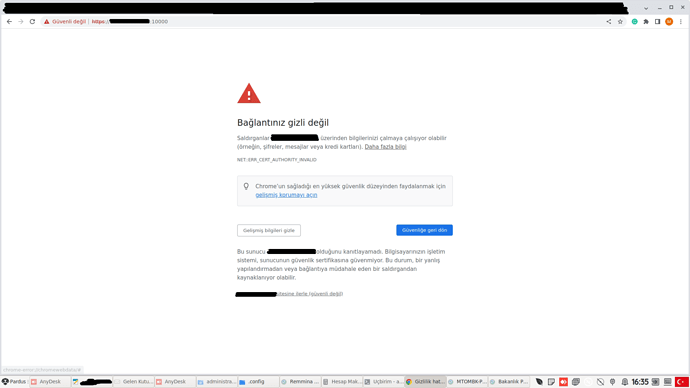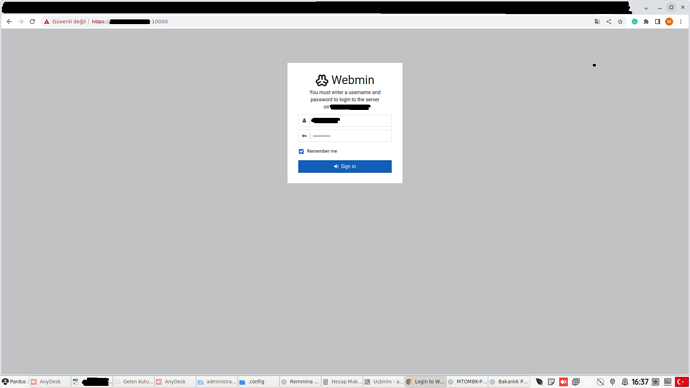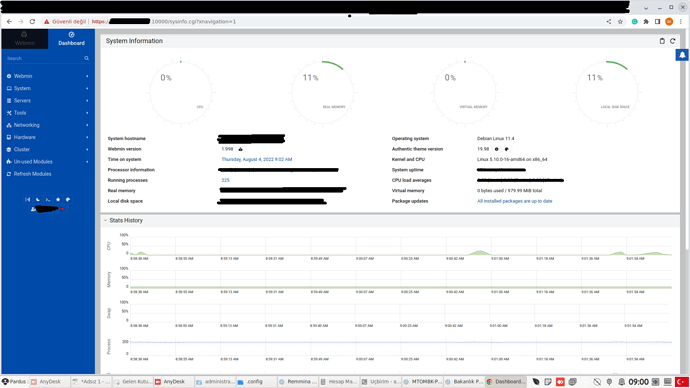Merhabalar, bu yazımda Pardus 21.3 Sunucu üzerine Webmin yazılımını nasıl yükleyeceğimizi konuşacağız. Öncelikle Webmin’in ne olduğunu konuşalım. Webmin Linux sunucuları kolay bir şekilde web tarayıcısı üzerinden yönetmeyi sağlayan bir yazılımdır. Normal şartlarda sunucular SSH, VNC, RDP gibi protokoller yardımıyla kâh komut satırından kâh masaüstü ortamından yönetilmektedir. Windows sunucular genelde RDP veya VNC ile masaüstü ortamı ile yönetilirken Linux sunucular da SSH protokolü üzerinden tamamen komut satırı yardımıyla yönetilmektedir. Bilindiği üzere Linux sunucularda masaüstü ortam bulunmaz. Eğer sistem yöneticisi isterse dilediği masaüstü ortamını, VNC’yi ve RDP’yi Linux sunucusuna kurabilir ama bu durum gereksiz birçok paketin sisteme yüklenmesine neden olarak sistemi şişirir. Komut satırından sunucu yönetmek de gerçekten çok zahmetli bir iştir. Satır satır komut yazarak sunucu yönetmek aynı zamanda hatalara da sebebiyet vermektedir. Tüm bu sorunlara çözüm olması adına Virtualmin/Webmin yazılımı geliştirilmiştir.
Virtualmin olarak da bilinen Webmin yazılımı girişte de değindiğim üzere Web tarayıcı üzerinden çok basit bir şekilde Linux sunucuları yönetmeye yaramaktadır. Bu yazılım bizleri uçbirim olarak da ifade edilen komut satırında satır satır komut yazma derdinden kurtarmaktadır. Bu yazılım herhangi bir istemci programı gerektirmeden sadece web tarayıcı üzerinden çalıştığı için oldukça rahat bir kullanım ve sunucu yönetimi sağlamaktadır. Bu yazılımla satır satır komut yazılarak yapılan birçok işlem sadece birkaç tıklamayla basitçe yapılabilmektedir.
Şimdi Webmin’in kurulumuna geçelim. Webmin Pardus’un sunucu ve normal sürümlerine kurulabilir. Kendi Pardus sisteminizi Webmin kurarak aynı ağdaki başka bir bilgisayardan veya bizzat kendi sisteminizden kolayca yönetebilirsiniz ama biz burada Webmin’in adım adım Pardus 21.3 Sunucu sürümüne nasıl kurulacağını göreceğiz.
Önce Webmin’in deposundan yüklenebilmesi için webmin’in deposunun sertifikası sisteme tanıtılmalıdır. Bunun için sunucumuza SSH ile bağlanarak komut satırına (uçbirim)
wget -qO - http://www.webmin.com/jcameron-key.asc | sudo apt-key add -
komutunu yazıyoruz.
Ardından işlem başarılı olursa şöyle bir sonuç çıkacaktır:
OK yazması işlemin başarılı olduğunu göstermektedir.
Bu işlemden sonra komut satırına (uçbirim)
sudo sh -c 'echo "deb http://download.webmin.com/download/repository sarge contrib" > \
Komutu yazılarak “Enter” tuşuna basılır. Bu işlemin ardından bu komutun bir devamı olarak “>” işaretini bir alt satırda görürüz.
Buraya da
/etc/apt/sources.list.d/webmin.list'
ifadesi yazılarak “Enter” tuşuna basılır.
Not: burada ’ işaretini sakın ama sakın unutmayın. Bu tek tırnak çok ama çok önemlidir.
Bu işlemin ardından imlecimiz sorunsuzca alt satıra geçerek yeni bir komut beklerse işlem başarılı demektir.
Bu işlemle Webmin yazılımının deposunu sisteme tanımladıktan sonra şimdi de
sudo apt update
komutuyla yeni paket listesini yükleyelim.
Ardından
sudo apt install webmin
komutunu yazarak “Enter” tuşuna basalım.
Sistem bize yükleme işlemini onaylayıp onaylamadığımızı soruyor. Bu sorunun en sonunda Y/n yazıyorsa
“y” harfine basarak E/h yazıyorsa da “e” harfine basarak ve ardından “Enter” tuşuna basarak yüklemeye izin verelim.
Bu işlemin sonunda Webmin yazılımı başarıyla yüklenmiştir. Bu işlemin ardından
sudo systemctl start webmin
veya bu komut çalışmazsa
sudo /etc/webmin/start
komutunu yazarak Webmin’i başlatalım. Ardından
sudo systemctl status webmin
komutuyla da Webmin’in çalışıp çalışmadığına bakalım.
Görseldeki gib düğmei yeşil yanıyorsa Webmin başarılı bir şekilde yüklenmiş ve çalışmaktadır.
Şimdi istemci bilgisayarımızın web tarayıcısını açalım ve sunucumuzun ip adresini yazalım ve ardından da “:10000” ifadesini ekleyerek 10000 portuna geçiş yapalım çünkü Webmin 10000 portunu kullanmaktadır. Sunuç şu formatta olmalıdır:
https://sunucunun_yerel_ip_adresi:10000
Eğer 10000 portu kapalı ise ağınızın güvenlik duvarında bu portu açmanız gerekmektedir. Tarayıcı Webmin’i güvensiz bulacaktır çünkü Webmin https protokolünü kullandığı halde herhangi bir sertifikaya sahip değildir ki zaten buna gerek yoktur çünkü sadece aynı ağ içinde sunucumuzu yöneteceğiz. Sunucuyu global ip ile bağlayıp sunucumuzu global ip ile yönetmemiz pek doğru bir yaklaşım değildir bence. Eğer sertifikamız varsa ve bağlantımız tamamen şifrelenecek ise o zaman global ip üzerinden sunucumuzu yönetmemizdeki sakıncaları en aza indirmiş oluruz.
Görselde görüldüğü üzere “Gelişmiş” butonuna tıklayalım
altı çizili bir şekilde vurgulanmış “sitesine ilerle (güvenli değil)” yazısına tıklayalım
Yönetici hesabımızın kullanıcı adını ve şifresini girelim. (root hesabının şifresi varsa root hesabı da olabilir)
Tarayıcının bizi hatırlaması için şifrenn altındaki kutucuğu doldurabiliriz.
Görselde görüldüğü üzere Webmin başarıyla kuruldu.
Yalnız Webmin Pardus 21.3 işletim sistemini Debian 11.4 olarak algılamıştır. Bunda herhangi bir problem yoktur. Pardus 21 zaten debian 11 tabanlıdır ama ben yine de 2022 Teknofest Pardus 21.2 ara sürüm hata yakalama ve öneri yarışması için bu durumu öneri olarak bildirdim. İnşaAllah bu bildirim dikkate alınarak sorun çözülür.
iyi çalışmalar
Not: Webmin yönetici hesabınız ile giriş yaptığınızda otomatik olarak kendisi sürekli “root” olmaktadır. Bu nedenle Webmin ile işlem yaparken sürekli root yetkilerine sahip olursunuz. Bu durum sunucu üzerinde tam yetkilisiniz demektir. Hatta dosya yöneticisinden sistemi komple silebilirsiniz de. Bu yüzden Webmin ile çalışırken sürekli root yetkisi ile çalıştığınızı da göz önünde bulundurarak dikkatli olun! Buna binaen Webmin’in komut satırında işlem yaptığınızda sudo komutunu girdiğinizde yazılım size sormadan root yetkilerini kullanır! Çok dikkatli olmalısınız!
Muhammed Emin TOMBAK