mikrofonum hiç bir yerde çalışmıyor var gözüküyor ve etkinleştirdim ama discord vb herhangi bir yerde sesim gitmiyor
model:lenovo v310
Mikrofon Windows ya da başka bilgisayarda çalışıyor mu kardeş?
Wİndows kullanırken çalışıyordu abi
Öncelikle aşağıdaki donanım çıktısını gönderiniz.
lspci -knn | grep Audio -A3
Eski ayarları siliniz.
rm -rf ~/.config/pulse/
Ayarlar -> Ses bölümünü açınız.
Girdi bölümünden mikrofonu sınayınız.
Alsa araçları paketini kurunuz.
sudo apt install alsa-tools-gui
Ayarları aşağıdaki gibi değiştiriniz.
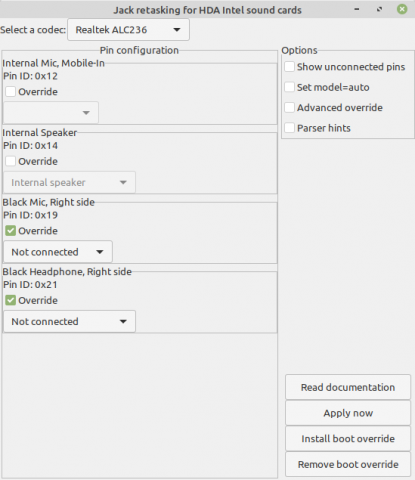
Eğer sorun çözülmezse uç birimden
pulseaudio -k
komutunu vermeyi deneyebilirsiniz.
Aşağıdaki komutun çıktısına bakınız :
cat /proc/asound/card*/codec* | grep Codec
Bizde
Codec: Realtek ALC662 rev1
çıktısını veriniz.
www.kernel.org sayfasını açınız.
Buradan çözücünün ismini bulunuz.
Örneğin Realtek ALC662 için alc662-headset ya da alc662-headset-multi sürücüleri var.
/etc/modprobe.d/alsa-base.conf kütüğünü düzenleyiniz.
Eğer yoksa oluşturunuz.
options snd-hda-intel model=alc662-headset
İçine kendi ses sürücünüz gelecek şekilde düzenleyiniz.
Bilgisayarı tekrar başlatın.
1. Ses Ayarlarını Kontrol Edin:
- Ses Seviyesi: Ses ayarlarından mikrofonun ses seviyesinin kapalı veya çok düşük olmadığından emin olun. Aynı zamanda giriş seviyesini de kontrol edin.
- Doğru Mikrofon Seçimi: Ses ayarlarında doğru mikrofonun seçili olduğundan emin olun. Bazı durumlarda, harici bir mikrofon bağlı değilse dahili mikrofon seçili olmayabilir.
- Uygulama İzinleri: Discord gibi uygulamaların mikrofonunuza erişim izni olduğundan emin olun.
2. ALSA Mixer ile Mikrofonu Açın:
- Terminalde
alsamixerkomutunu çalıştırın. - F6 tuşuna basarak ses kartınızı seçin (genellikle 0 olarak görünür).
- Mikrofon kanallarının ses seviyesini kontrol edin (Mic, Capture gibi). Sesi açmak için yukarı ok tuşunu kullanın.
- Mikrofon kanallarının sessize alınmadığından emin olun (MM). Sesi açmak için M tuşuna basın.
- Değişiklikleri kaydetmek için ESC tuşuna basın.
3. PulseAudio Ses Sunucusunu Kontrol Edin:
- PulseAudio’nun çalıştığından emin olun. Terminalde
pulseaudio --checkkomutunu çalıştırın. Eğer çalışmıyorsa,pulseaudio -Dkomutuyla başlatın. pavucontrolkomutuyla PulseAudio Volume Control uygulamasını açın. “Input Devices” sekmesinde mikrofonunuzun listelendiğinden ve seçili olduğundan emin olun.
4. Ses İlgili Paketleri Güncelleyin:
sudo apt update && sudo apt upgrade alsa-base pulseaudio
5. HDA Intel Ses Sürücüsü Ayarları:
/etc/modprobe.d/alsa-base.confdosyasını düzenleyin (root yetkileri gerekebilir). Dosyanın sonuna şu satırı ekleyin:
options snd-hda-intel model=auto
- Değişiklikleri kaydedip sistemi yeniden başlatın.
Not: Bu adımlar genel çözüm önerileridir. Sorunun kaynağına bağlı olarak farklı çözümler gerekebilir.
Mikrofonunuzun sistem ayarlarınızda varsayılan kayıt cihazı olarak ayarlanmamış olabileceği anlaşılıyor. Doğru cihazın seçildiğinden emin olmak için ses ayarlarınızı kontrol edin.
@mustafakoca99 Mustafa koca Sorunu yarım çözdüm ses kaydedicden ses gelmiyordu ama artık geliyor bu sefer discordda mikrofon izni olduğu halde ses gelmiyor
Bu konu son yanıttan 30 gün sonra otomatik olarak kapatıldı. Yeni yanıtlara artık izin verilmiyor.
