Gnome’un kendi sayfasında, konum hizmetlerinin nasıl açılacağı ile ilgili olarak şöyle yazıyor:
1- Menüye girin, sol alttaki arama kutucuğuna Location Services (veya Konum Servisleri, Konum Hizmetleri, vb.) yazın ve bulunca üstüne tıklayıp çalıştırın.
2- Devre dışı yapmak için Off (Kapalı); etkinleştirmek için On (Açık) yapın. (Orada görünen aç kapa bir düğme olacak).
Enable/Disable Location Service in Ubuntu 22.04, 20.04 & Debian 11 [Different ways] - FOSTips sayfasına göre ise Ubuntu ve Debian 'da Ayarlar → Gizlilik → Aç/Kapat Anahtarı ile seçebilirmişiz. Diğer yöntem ise uçbirimde:
İkinci yöntem
gsettings set org.gnome.system.location enabled false
ile kapatılıyor.
gsettings set org.gnome.system.location enabled true
ile açılıyor. Diğer yöntem ise arkaplanda çalışan konum hizmetini açmak veya kapatmak üzerinedir;
yine uçbirimde:
Üçüncü yol
sudo systemctl status geoclue.service
komutu ile arkaplanda çalıştığını kontrol ediyoruz.
sudo systemctl unmask geoclue.service
komutu ile önceden zorla durdurulduysa özgür bırakıyoruz.
sudo systemctl enable geoclue.service
ile bir sonraki bilgisayarımızı açılışta çalışması için onu etkinleştiriyoruz.
sudo reboot
ile bilgisayarımızı yeniden başlatalım ki etkinleşsin. Veya siz menüden Yeniden Başlat’a basın.
sudo systemctl start geoclue.service
ile arkaplanda çalışmasını başlatıyoruz.
İşte aradığımız özellik, uygulamaya göre konum servislerinin etkinleştirilmesi: Yine uçbirimde:
sudo xdg-open /etc/geoclue/geoclue.conf
yazın açılan metin düzenleyicide whitelist= yazan satıra bakın. Noktalı virgülden sonra sizin uygulamanızın ismini yazın(Uygulamanın üstüne sağ tıklayıp, özellikler seçeneğinden uygulamanın ismini bulup kopyalayın.). Değişiklikleri kaydedin. Bu sayfada sadece konum servisleri değil; ağ yapılandırmaları, bluetooth yapılandırmaları da var, sorun varsa onlara da bir el atabilirsiniz. Pencereyi kapatalım ve uçbirimi yeniden açalım, sonra:
sudo systemctl restart geoclue.service
ile yapılandırmamızı çalıştıralım.
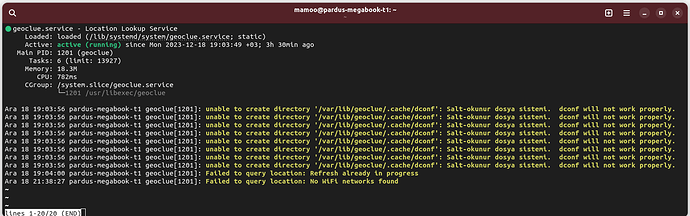
 . Hiç de birşey yapmadım. Acaba eklenti konumu Antalya olarak mı aldı:thinking:
. Hiç de birşey yapmadım. Acaba eklenti konumu Antalya olarak mı aldı:thinking: Ubuntu, uzantıyla çakışan yoğun yamalı GNOME bileşenleri nedeniyle desteklenmiyor
Ubuntu, uzantıyla çakışan yoğun yamalı GNOME bileşenleri nedeniyle desteklenmiyor