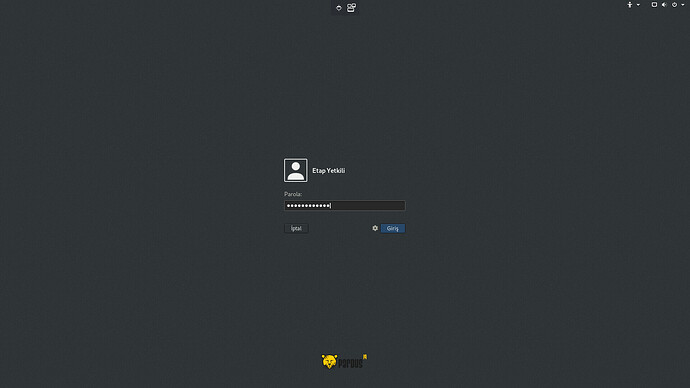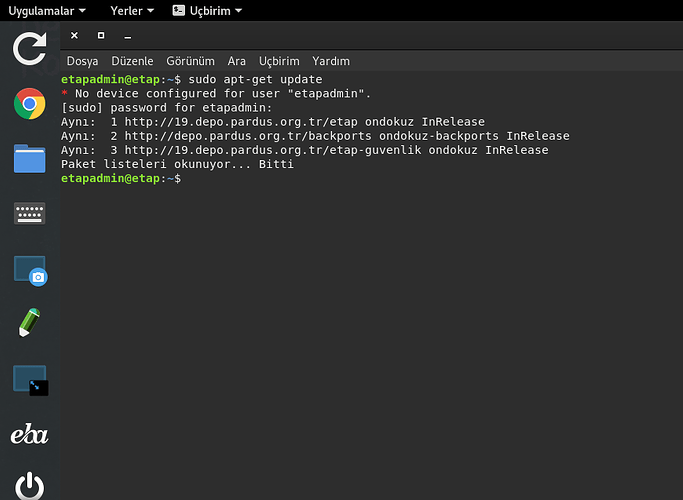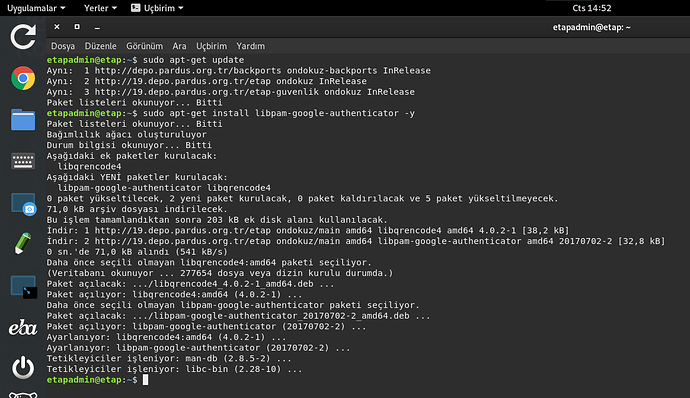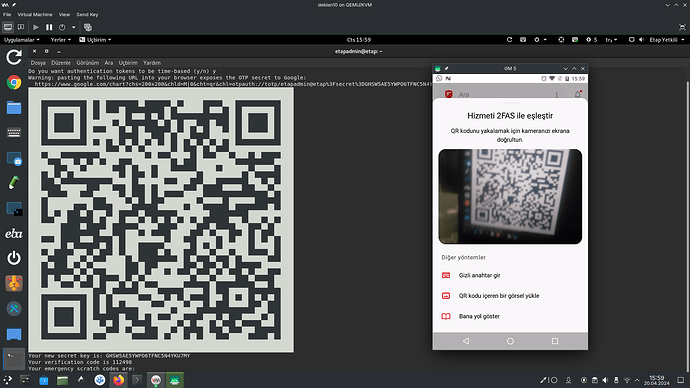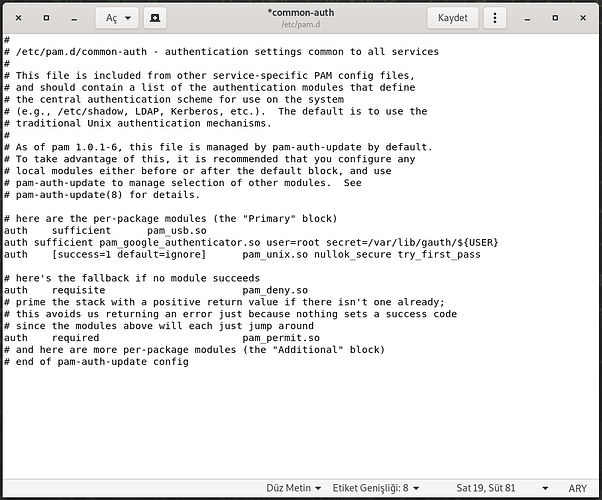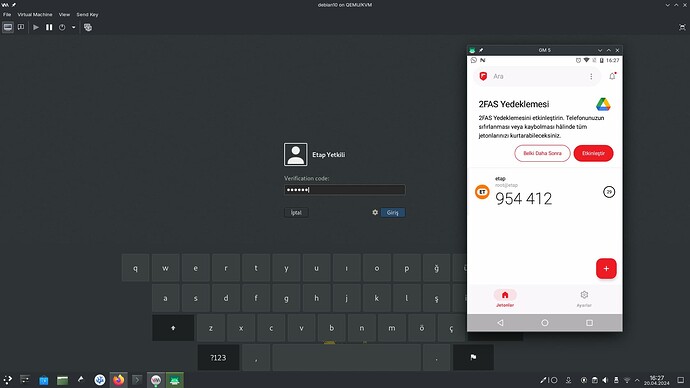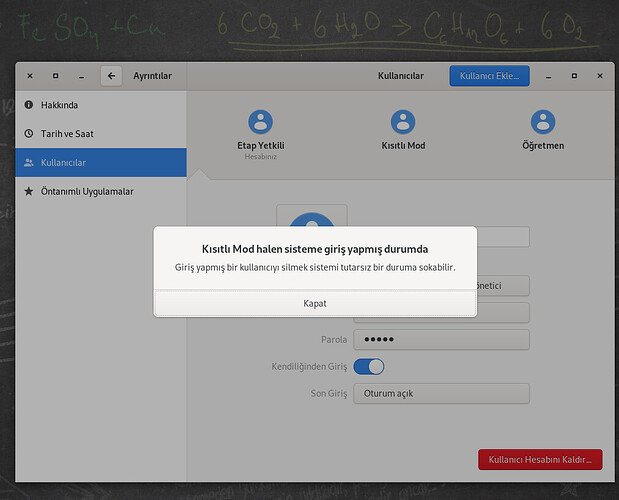Buradaki işlemler temel yetkilendirme sistemi olan PAM yapılandırmalarını kullanır. Adımları dikkatle izleyin, yoksa tahtada bir daha oturum açamazsınız.
Sorumluluk size aittir. Bütün sorumluluğu buradaki adımları uygulayan kimse yüklenir, rehberi hazırlayan kimse veya Pardus Forum değil.
İşlemler 20.04.2024 tarihinde Pardus ETAP 19’da
Pardus-Etap-19-Beta-24.isoimajında sanal makine üzerinde denenmiştir ve sorunsuz çalışmaktadır. Eğer olmadıysa, bir hata yapıyorsunuz demektir.İşlemlerin uzunluğu gözünüzü korkutmasın, tek yapacağınız şey komutları Uçbirim’e kopyala-yapıştır yapmak. Fakat yine de açıklamaları okumayı ihmal etmeyin.
Yukarıdaki hususları kabul ediyorsanız, rehberi okumaya devam edin.
Ön hazırlık
Başka bilgisayardan okuyorsanız, rehberi tahtanızda açın. Forumun arama kısmını kullanarak bu rehbere ulaşabilirsiniz.
1. Adım
“Etap Yetkili” hesabına giriş yapın.
2. Adım
Uçbirim’i açın, ardından sudo apt-get update komutunu çalıştırın.
[sudo] password for etapadminkısmında yazarken sanki klavye yanıt vermiyormuş davranacaktır. Bu normal bir durumdur. Parolanızı yazıp Enter tuşuna basınız.
3. Adım
sudo apt-get install libpam-google-authenticator komutunu çalıştırın. Bu yazılım kodlarımızı oluşturmamızı sağlayacak.
4. Adım
google-authenticator, giriş kodunu belirli algoritmalarla tarih saat bilgisiden ve gizli bir anahtardan oluşturur. Bu anahtarlar normalde kullanıcı dizinin altında ~/.google_authenticator adlı dosyada saklanır.
Fakat anahtar ele geçirildiğinde bu kod rahatlıkla yetkisiz kimseler tarafından oluşturulabilir. Dolaysıyla bunu güvenli bir yerde saklamamız gerekiyor.
Bunun için biz bu dosyaları /var/lib/gauth dizininde saklaycağız ve dosyanın kopyalanmasını engellemek için okuma iznini sınırlayacağız.
Şimdi aşağıdaki komutları sırasıyla çalıştırın.
sudo mkdir /var/lib/gauth/
sudo chown root:root /var/lib/gauth
sudo chmod 400 /var/lib/gauth
5. Adım
Telefonunuzda kodları oluşturmak için kullanacağımız 2FAS uygulamasını indirin.
iOS (App Store) - Android (Google Play)
6. Adım
Anahtarları oluşturma zamanı! Önce “Etap Yetkili” hesabı için anahtarları oluşturalım. Bunun için sudo google-authenticator -t -i "Etap Yetkili" -l "Pardus ETAP" -s /var/lib/gauth/etapadmin -D -u komutunu çalıştırın. İlk soruyu y ile yanıtlayıp Enter tuşuna basın. İkinci soruyu n ile yanıtlayın.
7. Adım
Ekranda görüntülenen karekodu telefonunuza okutun.
8. Adım
![]() Buraya dikkat!
Buraya dikkat!
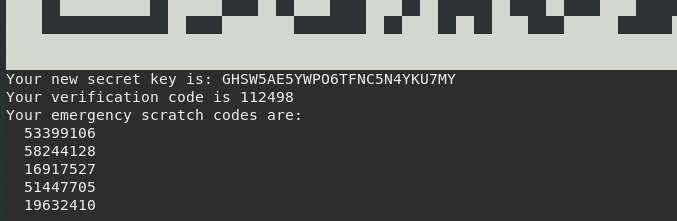
Karekodun altında görüntülenen kodlar sizin kurtarma kodlarınızdır. Kod oluşturamadığınız durumlararda bu yedek kodları gireceksiniz. Bir yere not almayı unutmayın!
9. Adım
“Öğretmen” hesabı için aynı adımları uygulayın. Bu sefer google-authenticator -t -i "Öğretmen" -l "Pardus ETAP" -s /var/lib/gauth/ogretmen -D -u komutunu çalıştırın. Yine aynı şekilde karekodu telefonunuza okutun. Kodlarınızı isimlendirmeyi unutmayın.
10. Adım
Şimdi PAM yapılandırmasını yapalım. Bunun için sudo gedit /etc/pam.d/common-auth komutunu çalıştırın. Ardından
auth [success=1 default=ignore] pam_unix.so nullok_secure try_first_pass
satırının altına
auth sufficient pam_google_authenticator.so user=root secret=/var/lib/gauth/${USER}
satırını ekleyin. Bu şekilde görünmeli.
12. Adım
Artık Uçbirim’i kapatabiliriz. Tahtayı yeniden başlatıp test edin. Oturum açma ekranında “Verification code” kısmına telefonunuzda görüntülenen kodu yazın.
13. Adım
En gıcık yere geldik. Kısıtlı modu devre dışı bırakmak. Ne yazık ki ogrenci kullanıcısından ironik bir şekilde kolayca kurtulamıyorsunuz. ![]() (umarım espriyi anlamamışsınızdır)
(umarım espriyi anlamamışsınızdır)
Bunu yapmak biraz kaba kuvvet gerektiriyor. Tahtayı kapatın ve fiziksel bir klavye bağlayın. Ardından normal bir şekilde tahtanızı açın. Oturum açma ekranı geldiğinde Ctrl + Alt + F4tuşuna basın. Önce etapadmin yazıp Enter tuşuna basın, sonra doğrulama kodunuzu girip Enter tuşuna basın. Sonra sudo pkill -KILL -u ogrenci komutunu çalıştırın. Doğrulama kodunuzu ve parolanızı girdikten sonra komut satırından atılacak ve oturum açma ekranına yönlendirileceksiniz.
Yine Etap Yetkili hesabına oturum açın, ardından Ayarlar > Ayrıntılar > Kullanıcılar kısmından Kısıtlı Mod’u kaldırın. "Dosyaları sil"i işaretleyin. Tahtayı yeniden başlatın.
İlk kurulumu tamamladık!
Üst menüden “Tahtayı Kilitle” seçeneğine basarsanız tahta kullanıcının parolasıyla erişilebilir olacaktır. Dolayısıyla doğrulama sisteminin devreye girebilmesi için “Kilitle” yerine “Oturumu Kapat” düğmesini kullanın.
Diğer tahtalarda aynı kodu kullanarak giriş yapma
1. Adım
1, 2, ve 3. adımı tekrarlayın.
2. Adım
Ardından ilk kurulum yaptığınız tahtaya geri dönün. Bir taşınabilir bellek bağlayın. Ardından 🖰 Sağ tık > Burada Uçbirimi Aç tuşuna basın. Sonra bu komutu çalıştırın.
sudo cp -r /var/lib/gauth .
3. Adım
Kurulumu devam eden tahtaya taşınabilir belleğinizi takın. Tekrardan belleğin içine girip "Burada Uçbirimi Aç"a basın. Sonra aşağıdaki komutları sırasıyla çalıştırın.
sudo cp -r ./gauth /usr/lib/gauth
sudo chown root:root /var/lib/gauth
sudo chmod 400 /var/lib/gauth
4. Adım
10. ve sonraki adımları diğer tahtanızda gerçekleştirin.
Veeeee… Kurulumu tamamlamış bulunmaktayız. Artık izinsiz kullanımlara, tahtalarda açılan saçma sapan YT Shorts/TikTok videolarına elveda!
Bu işlemleri yalnızca ETAP sistemlerde değil, herhangi bir Linux dağıtımına da uygulayabilirsiniz.
Yardım almanız gerektiğinde tahtada Google Authenticator kullandığınızı belirten bir konu açın. Üşenmezsem 40 dakika sonunda tahtaların nasıl otomatik kapatılmasını sağlayabileceğiniz hakkında bir rehber daha hazırlayacağım. Üşenmezsem diyorum çünkü bu rehberi hazırlamak yaklaşık 3 saatimi aldı.