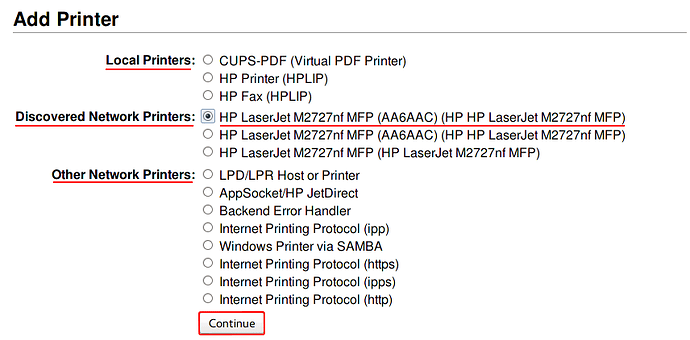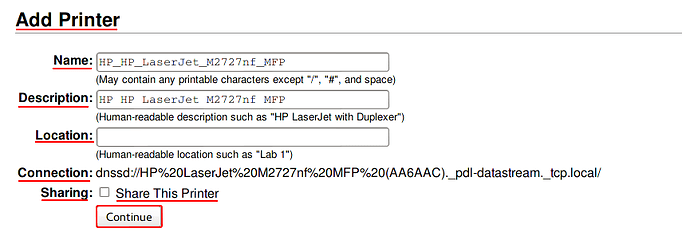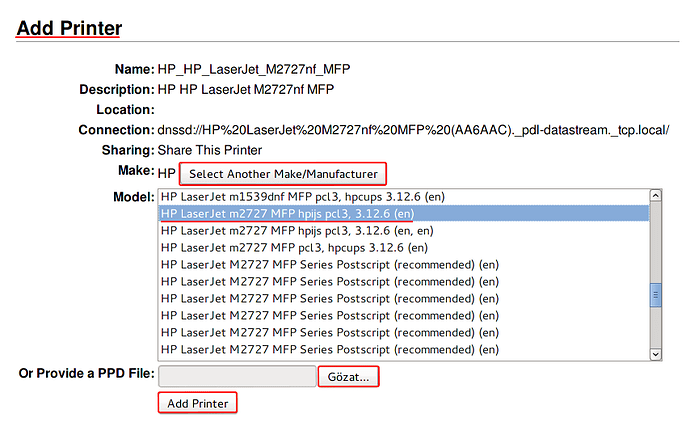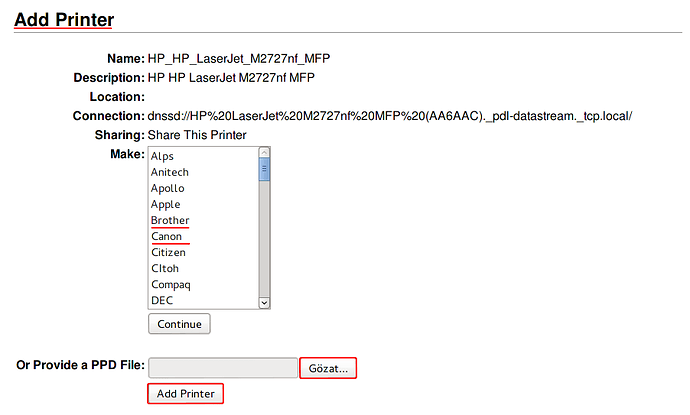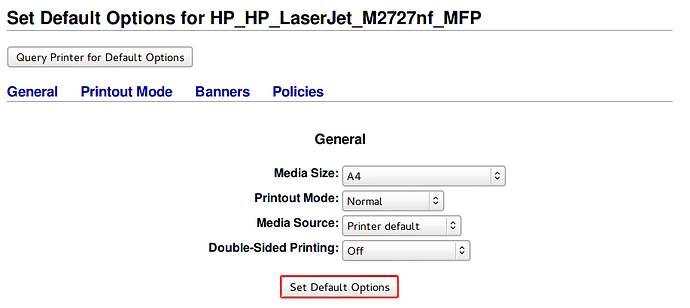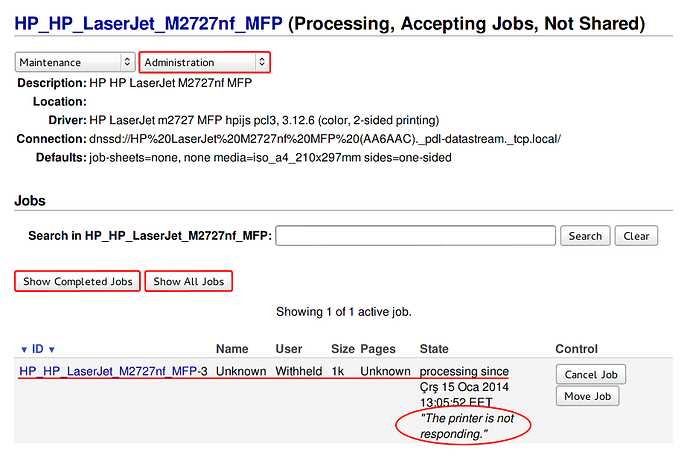CUPS; (The Common Unix Printing System) Genel Unix Yazdırma Sistemi’dir. GNU Genel Kamu lisansı ile dağıtılmaktadır. Resmi internet sitesinden “http://www.cups.org” ve paket yöneticilerinden (Yazılım Merkezi, Synaptic Paket Yöneticisi) temin edebilirsiniz. Yazıcı kurulumunu görsel ve komutlarla anlatmaya çalışacağız.
Görsel Olarak Yazıcı Kurulumu
Herhangi bir tarayıcının veya dosyanın adres çubuğuna “localhost:631” yazarak erişebilirsiniz. Girişte Cups sürümünü belirten bir sayfa ile karşılar. Yüklü yazıcıları “Printer” sekmesinden görebilirsiniz.
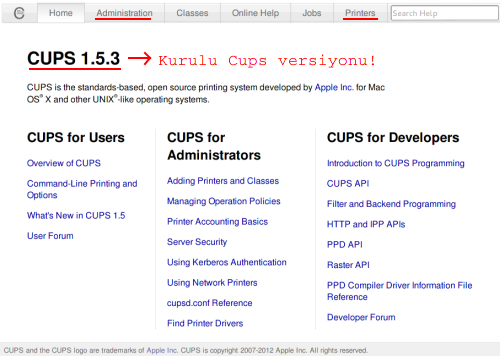
Linux sistemlerde her servisin bir kullanıcı grubu vardır. Örneğin kullanıcıların root yetkisini almaları için root grubuna üye olmaları gerekir. Yazıcılar için ise “lpadmin” grubuna üye olmak gereklidir. Bunu arayüzden yapabileceğiniz gibi komut satırına;
sudo adduser kullanıcı_adı lpadmin şeklinde yazarak da yapabilirsiniz. Gruba üye olduktan sonra Cups ana sayfasındaki “Administrator” sekmesine tıklayarak yazıcı kurulumuna başlayalım.
Karşımıza gelen ekranda “Printer” başlığı altından “Add Printer” butonuna tıklayalım.
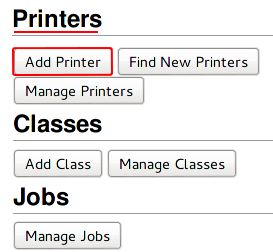
Cups ile farklı ortamlardan yazıcı yüklemesi yapılabilir.
Lokalde bilgisayarınıza bağlı olan bilgisayardan bağlantı için “Local Printers”, bulunulan ağda paylaşıma açılmış yazıcılar için “Discovered Network Printers”, diğer ağlarda bağlaşılan veya samba ile windows bilgisayardan paylaşılan yazıcılar için “Other Network Printer” başlıklarından seçim yapılmalıdır.
Sistem bağlı bilgisayarınızı görür ve seçeneklerde sunar. Bazı uygulamalar sistemde yazıcı varlığına ihtiyaç duyarlar. Böyle bir ihtiyaç da sanal Cups yazıcısı (Virtual PDF Printer) kurulabilir. Yazıcı çıktılarını pdf dökümanı şeklinde ekrana döker. “Continue” butonuna tıklayarak devam edelim.
Ağda birden fazla aynı model-marka yazıcı bulunuyorsa “Location” seçeneğine yazıcının bulunduğu yer bilgisini girebilirsiniz. Böylece yazıcıları da yönetmiş olursunuz. Yazıcıyı ağda paylaşıma açmak için “Share This Printer” onayı verilmelidir.
Son olarak “Add Printer” butonuna tıklayarak yazıcıyı ekleyelim. Yukarıda HP marka yazıcı kurulumu yaptık. Farklı bir marka yazıcı kurulmak istendiğinde “Select Another Make/Manufacturer” ile yazıcı üreticisi belirlilebilir. Bu butona tıklandığında aşağıda pencere açılır.
Ayrıca yazıcının ppd uzantılı kurulum dosyası gösterilerek de kurulum yapılabilir.
Cups yazıcınızı tanıdıysa ayarlarını otomatik olarak yapar. Kağıt türü, çift yazdırma desteği gibi ayarlar yapılandırılabilir. Varsayılan yazıcı ayarlarının aktif olması için “Set Default Options” butonuna tıklanmalıdır.
Yazıcının doğru bir şekilde yüklendiği bilgisini verdikten sonra yazıcı ve yazıya yüklenmiş işleri gösteren yeni bir ekran açacaktır.
Aynı bilgilere “Printers” sekmesinde listelenen yazıcılara tıklayarak da erişebilirsiniz.
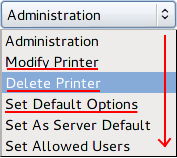
Yazıcı ayarlarına müdahale için, ekranın üst sol kısmındaki açılır pencerede tanımlanan görevler gerçekleştirilebilir. Örneğin yazıcı sistemden kaldırılmak isteniyorsa “Delete Printer” seçilerek yazıcı silinir. Yazıcıyı varsayılan ayarlarına getirmek için “Set Default Options”, ayarlarına elle müdehale etmek için ise “Modify Printer”‘a girilebilir.
Yazıcı ile ilgili daha önce yapılmış işler (Sınama sayfası yazıdırma, alınan çıktılar) “Jobs” başlığı altında listelenir. Verilen görevler silinebilir ve iptal edilebilir. Normal yazıcı ayarlarında ki yazdırma kuyruğu özelliğinin Cups’ta ki halidir.
Komutlarla CUPS
Cups dosyalarını “/etc/cups” altında bulabilirsiniz. Herhangi bir nedenden dolayı cups’a erişim sağlayamıyorsanız komut satırına;
/etc/rc2.d/S23cups stop
ve
/etc/rc2.d/S23cups start
komutları sistemi durdurup yeniden başlatabilirsiniz. Sistem yeniden ve sağlıklı bir şeklide başladığında;
[….] Starting Common Unix Printing System: cupsdcupsd: Child exited on signal 15
. ok
şeklinde bir ekran çıktısı verecektir.
Yazıcı Paylaşmak
Cups ile kurduğunuz yazıcıyı paylaşıma açmak için “/etc/cups/cupsd.conf” dosyasını düzenlemek gerekir.
Bu dosyada “” ile başlayan satırı;
şeklinde düzenlediğinizde ip adresi “10.6.5.*” ile başlayan bütün istemci bilgisayarlar yazıcınızı görebilirler. Bu şekilde düzenleme yaptıktan sonra cups sistemini;
/etc/rc.d/cupsd restart
komutu ile restart etmelisiniz.
İstemci tarafında ise, /etc/cups/client.conf dosyası açılıp, ServerName kısmına sunucunun IP adresi yazılmalıdır. (ServerName 10.6.5.62 gibi). Yine istemci bilgisayarında komut satırına;
lpq
komutu verildiğinde yazıcının tanındığı bilgisini ekrana dökecektir.
HP Lazerjet m2727 is ready
no entrie
Yazıcınız kullanıma hazır!